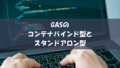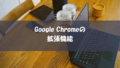WordPressでメディア(画像や動画など)のアップロード先のディレクトリを変更する方法です。
デフォルトのメディアのアップロード先
WordPressのメディアのアップロード先は、デフォルトで「uploads」というフォルダ内のさらに、年、月のフォルダ分けされてアップロードされます。
https://{ドメイン}/wp-content/uploads/{年}/{月}/{メディアファイル名}
メディアのアップロード先の変更方法
今回は、
https://{ドメイン}/images/{メディアファイル名}
となるように変更をする方法です。
今回の例では「images」として画像(png、jpeg)をアップロードする前提としていますが、ファイル(pdf、zip等)もアップロードする場合は、他の名前(contens等)用途に合わせる形で付けると良いと思います。「images」以外の名前を付ける場合は、以降の説明で「images」に置き換えてください。
アップロード先のフォルダの作成
アップロード先の変更をこなう前に、アップロード先のフォルダを作成する必要があります。
FTPソフト等を用いて、WordPressのルートディレクトリに「images」フォルダを作成します。
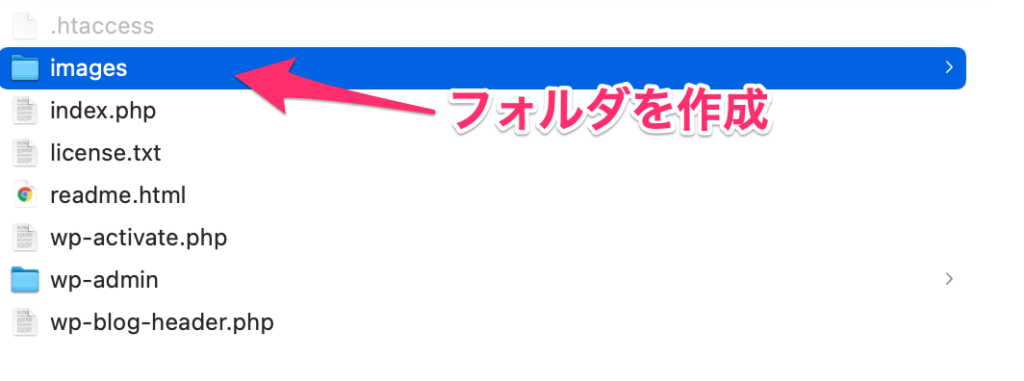
WordPressのルートディレクトリとは「wp-content」や「wp-admin」などのフォルダのあるディレクトリです。
詳細設定画面(options.php)を開く
保存先の変更を行うために、WordPressの詳細設定画面(option.php)を開きます。
https://{ドメイン}/wp-admin/options.php
アップロード先の変更
詳細設定画面(options.php)の「upload_path」「upload_url_path」という項目を探して、変更をします。
「upload_path」には「images」と変更をします。
「upload_url_path」には「/images」と変更をします。

「upload_path」はルートディレクトリからの相対パスを入力します。
「upload_url_path」には絶対パスを入力します。「https://{ドメイン}/images」のようにURLを入力しても大丈夫です。
年月のフォルダ振り分けの設定
デフォルトではメディアをアップロードした年・月でフォルダの振り分けをしています。アップロード先を変更した場合も年・月でフォルダの振り分けがされてしまいます。
フォルダの振り分けをしないようにする方法です。
- ダッシュボードで「設定」「メディア」をクリックします。
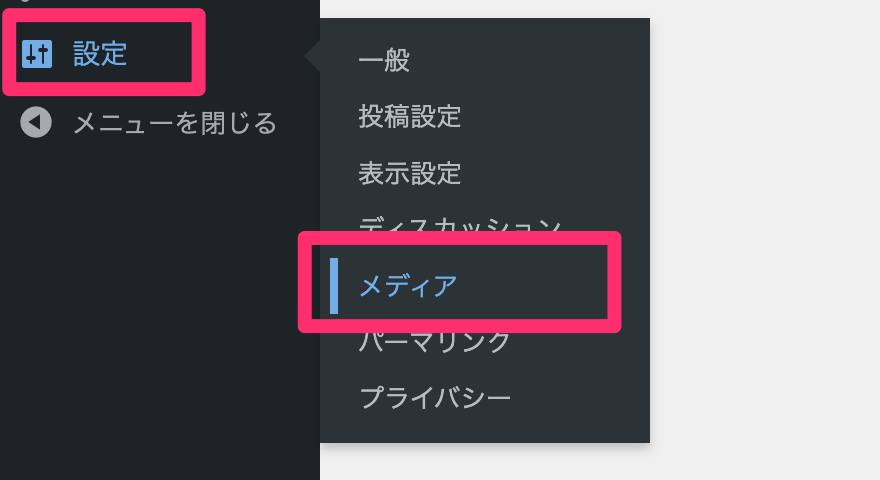
- 「アップロードしたファイルを年月ベースのフォルダーに整理」というチェックボックスのチェックを外すと年月のフォルダへ振り分けられなくなります。

最後に
設定ができたら、実際にメディアのアップロードを行い必ず確認をしてください。
フォルダ名を間違っていたり、フォルダの作成場所を間違っている場合は、メディアのアップロードに失敗します。その場合は設定を見直すか、設定を元に戻すようにしましょう。