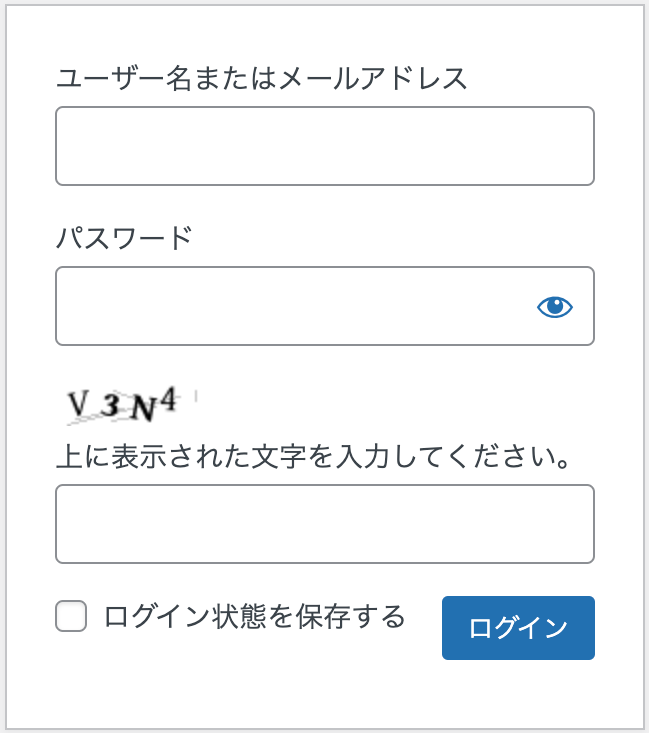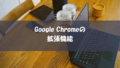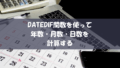概要
WordPressの初期状態だと、セキュリティが強くはありません。
セキュリティ対策として「SiteGuard WP Plugin」のインストール・設定について説明します。
SiteGuard WP Pluginとは
「SiteGuard WP Plugin」では、不正アクセスなどのセキュリティ対策が可能です。
主に「SiteGuard WP Plugin」でできることは、
- ログインページ変更
- 画像認証
- ログインロック
- ログインアラート
- ログイン履歴
等です。
SiteGuard WP Pluginのインストール
- ダッシュボードで「プラグイン」「新規追加」をクリックします。
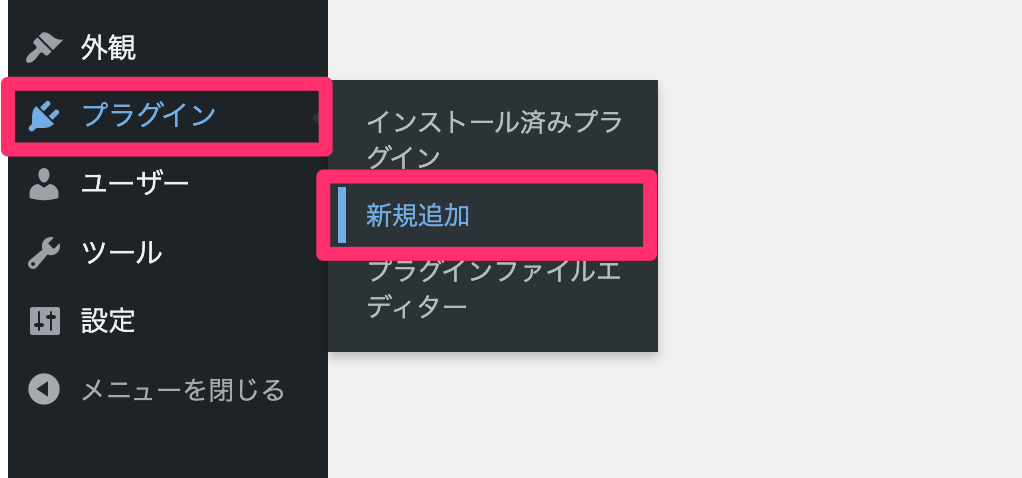
- 右上の「プラグインの検索」へ「SiteGuard WP Plugin」と入力をすると「SiteGuard WP Plugin」が表示されるので「今すぐインストール」ボタンをクリックします。
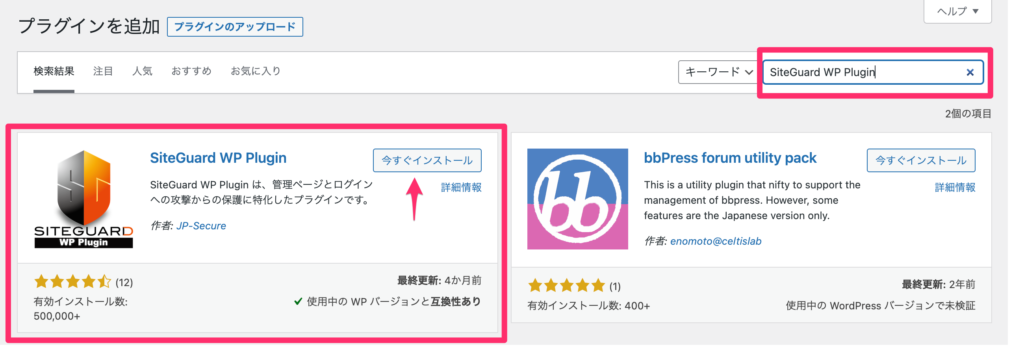
- 「有効化」ボタンが表示されたら、「有効化」ボタンをクリックします。

- インストールに成功すると、ダッシュボードの左側のサイドメニューへ「SiteGuard」が追加されます。
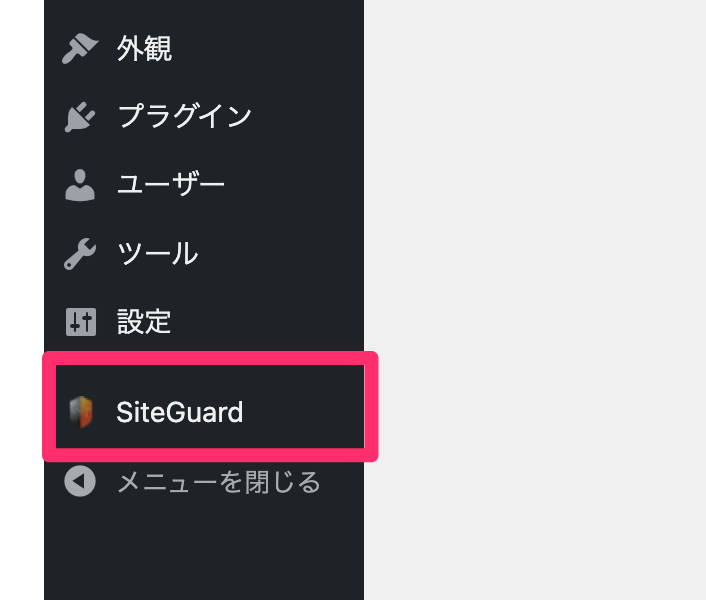
SiteGuard WP Pluginの設定
ログインページ変更
- ダッシュボードの「SiteGuard」「ログインページ変更」をクリックします。
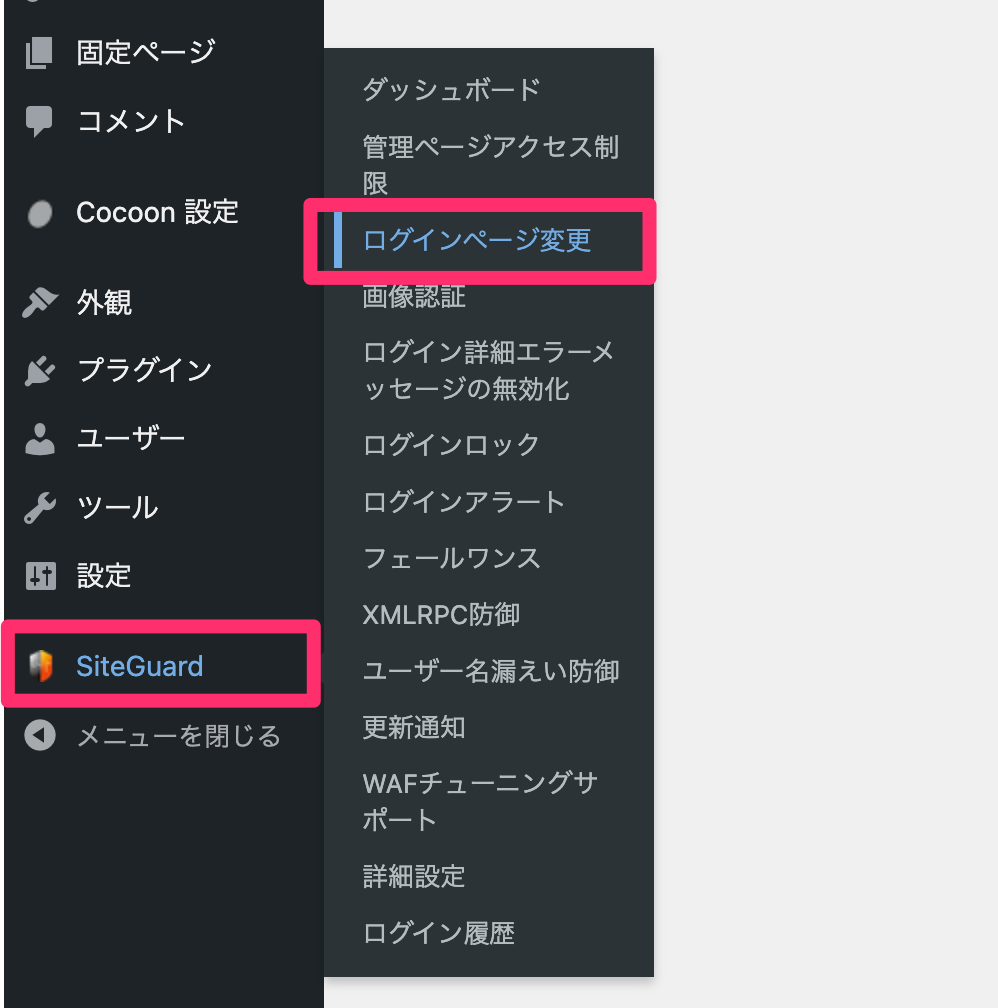
- 「ON」になっていることを確認し、「変更後のログインページ名」に新しいログインページ名を入力します。また、オプションの「管理ページからログインページへリダイレクトしない」にもチェックを入れます。(注1)最後に「変更を保存」ボタンをクリックします。
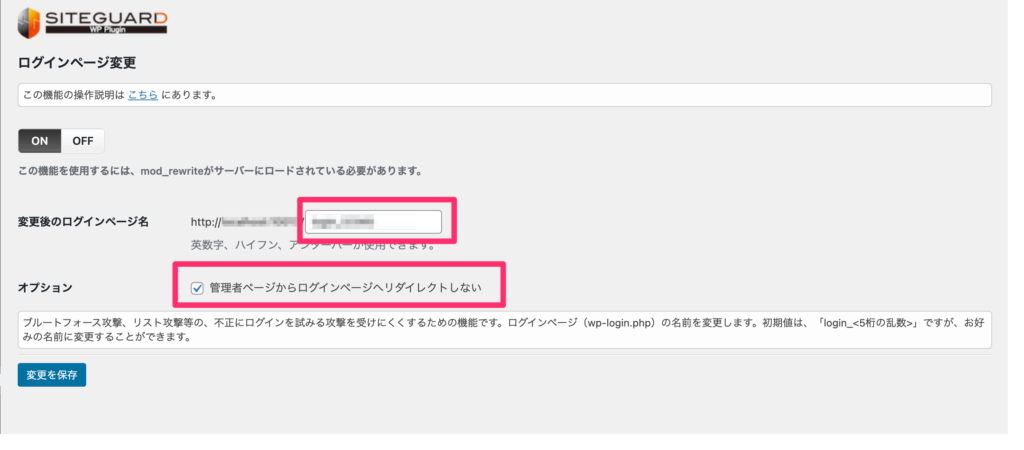
- 変更をしたら、設定されている管理者のメールアドレスへ以下のように変更後のURLがメールで届きます。

(注1)…「管理ページからログインページへリダイレクトしない」にチェックを入れないと、管理ページからリダイレクトでログイン画面へ遷移してしまい、せっかく変更したログイン画面を誰でも表示できてしまうことになります。そのためチェックを入れることをおすすめしています。
画像認証
- ダッシュボードの「SiteGuard」「画像認証」をクリックします。

- 「ON」になっていることを確認し、各画面での画像認証で「ひらがな」「英数字」「非表示」のいずれかを選択して「変更を保存」ボタンをクリックします。
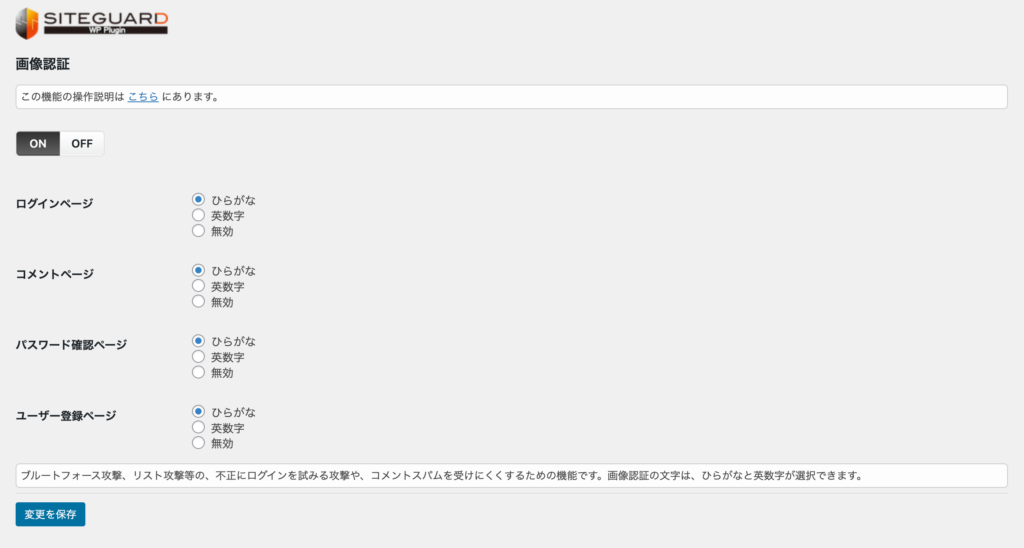
インターネットは世界中繋がっています。海外からの不正アクセス等を考慮して「ひらがな」で設定をしておくことをお勧めします。
ログインロック
ログインロックとは、機械的なログイン試行(ブルートフォース攻撃、リスト攻撃等)をブロックするための機能になります。
- ダッシュボードの「SiteGuard」「ログインロック」をクリックします。
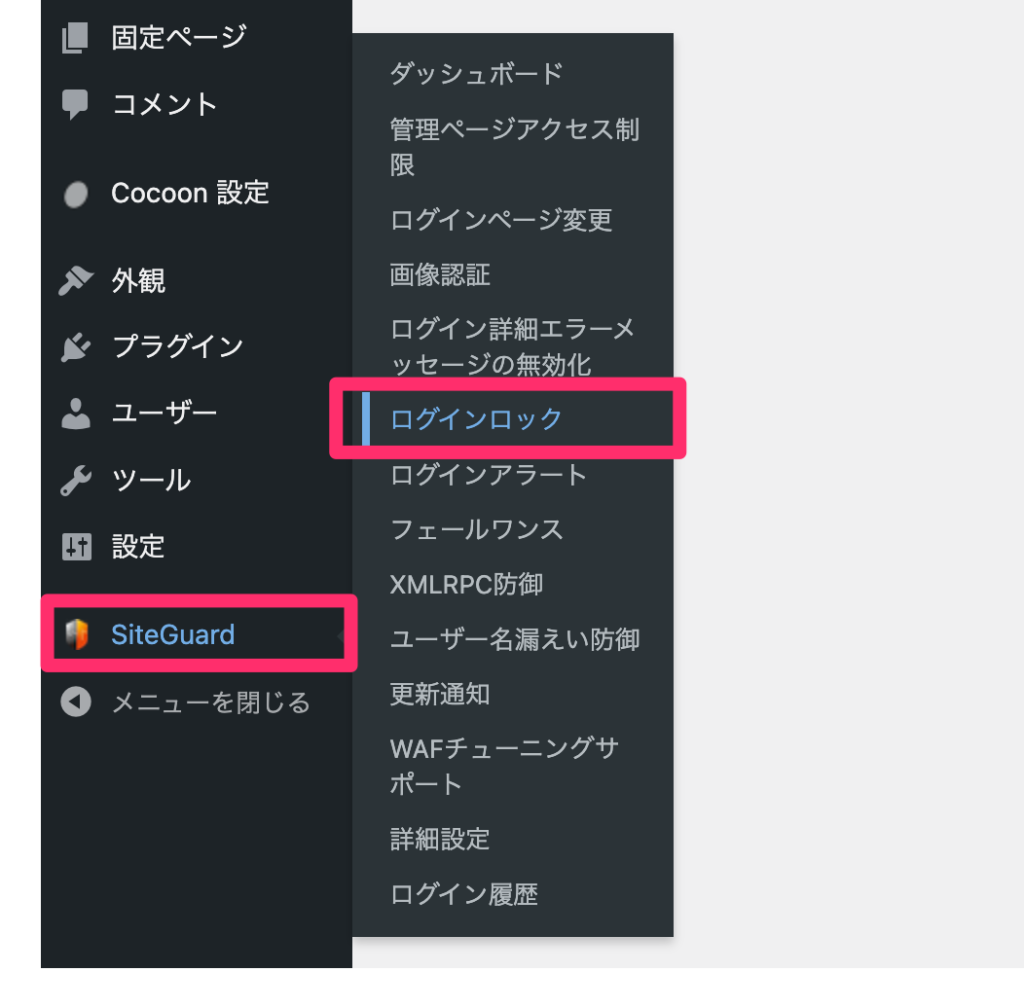
- 「ON」になっていることを確認し、「期間」「回数」「ロック期間」をそれぞれ選択して「変更を保存」ボタンをクリックします。
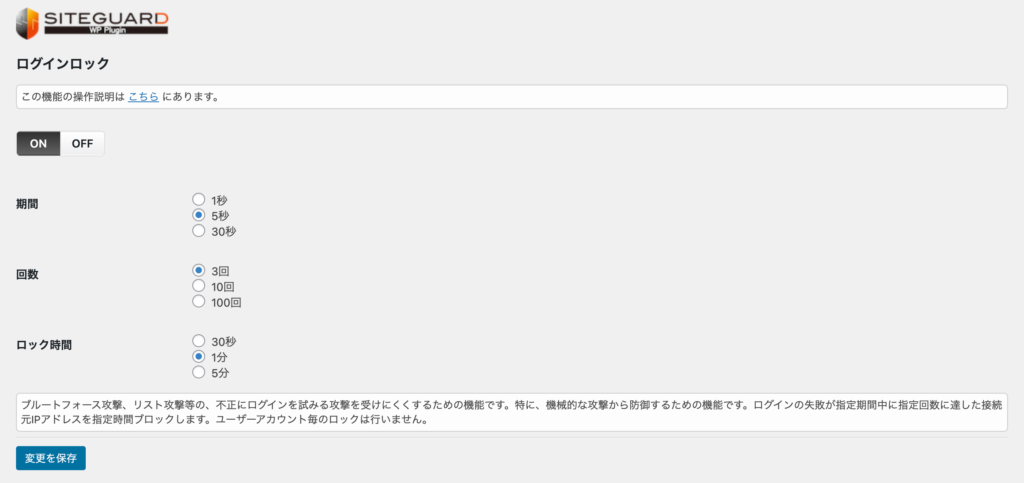
最初のうちは特に厳しい設定にする必要はないと思いますが、ログイン履歴で明らかに不正ログインが増えた場合などは厳しめに設定をしておくと安心です。
ログインアラート
ログインアラートとは、ログインすると、ログインユーザーにメールが送信される機能です。身に覚えのないメールが送信されてきた場合は不正ログインが疑われます。
- ダッシュボードの「SiteGuard」「ログインアラート」をクリックします。
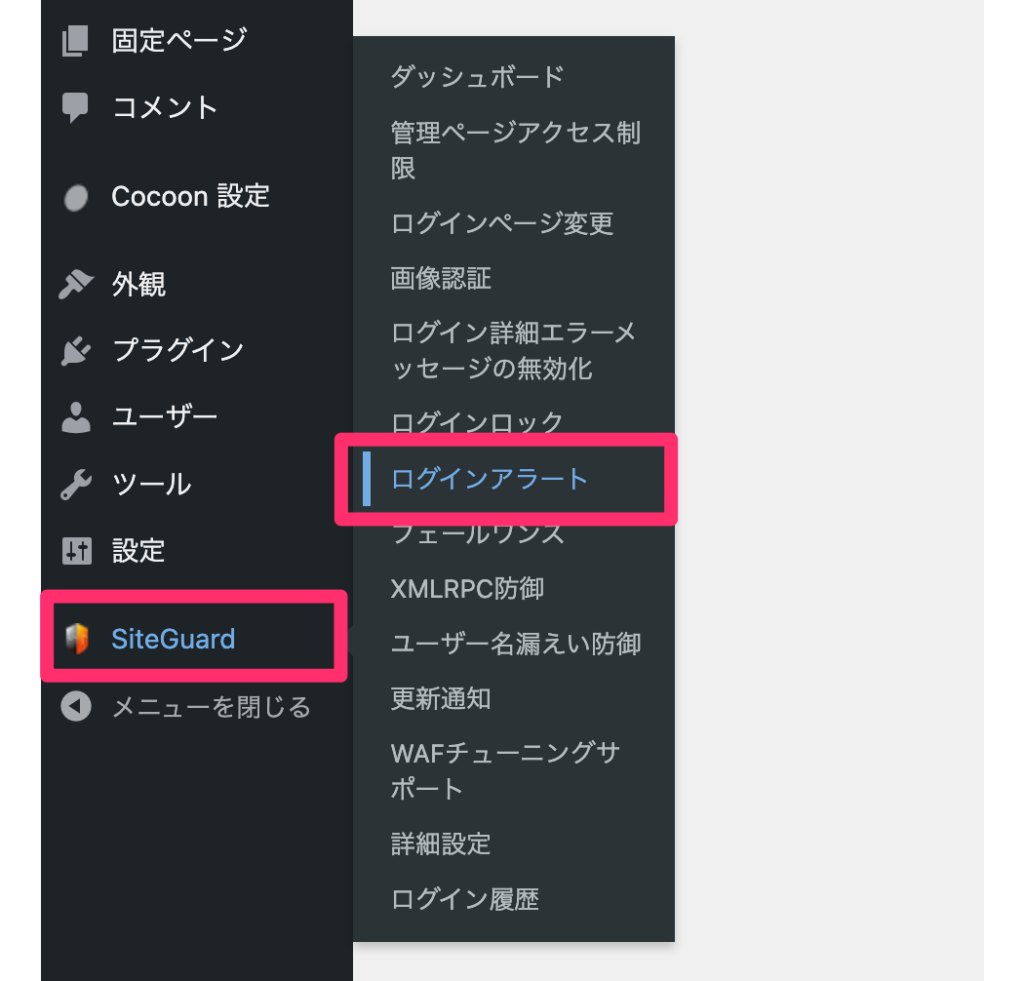
- 「ON」になっていることを確認し、「サブジェクト」「メール本文」を変更したい場合は変更をして「変更を保存」ボタンをクリックします。
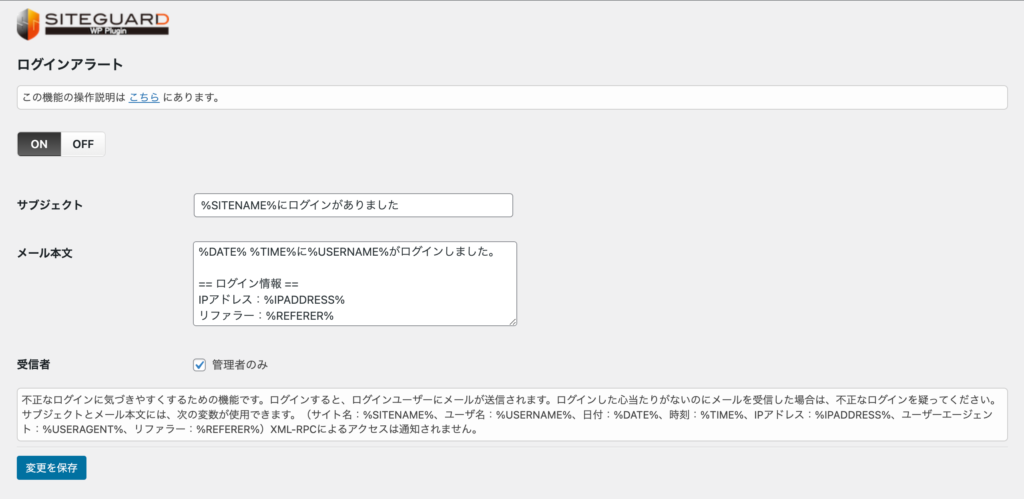
特に設定を変更する必要はないと思いますが、変更をする際は変数の間違いなどには気をつけてください。
フェールワンス
フェールワンスとは、わざとログインに失敗をする機能です。機械的なログイン試行(ブルートフォース攻撃、リスト攻撃等)への対策になります。
- ダッシュボードの「SiteGuard」「フェールワンス」をクリックします。
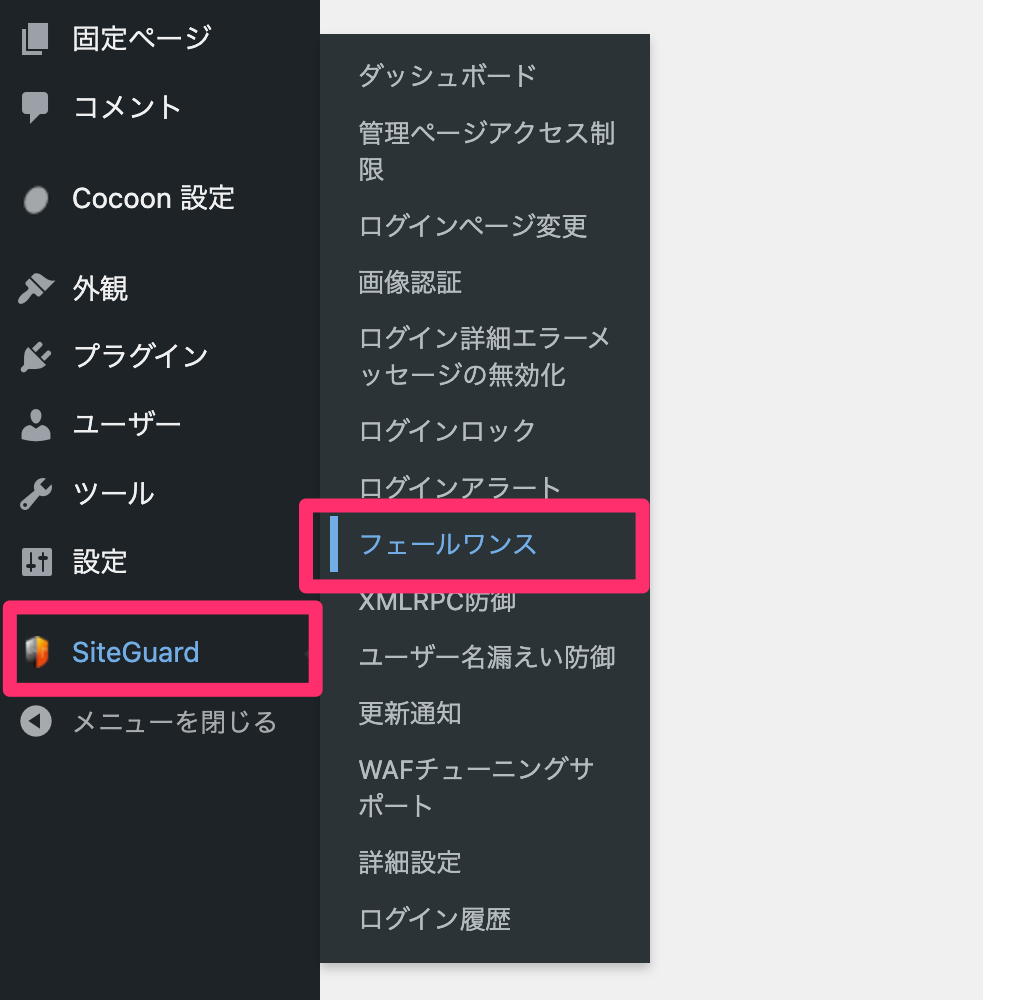
- 「ON」になっていることを確認し、「対象ユーザー」のチェックを必要に応じて変更し、「変更を保存」ボタンをクリックします。
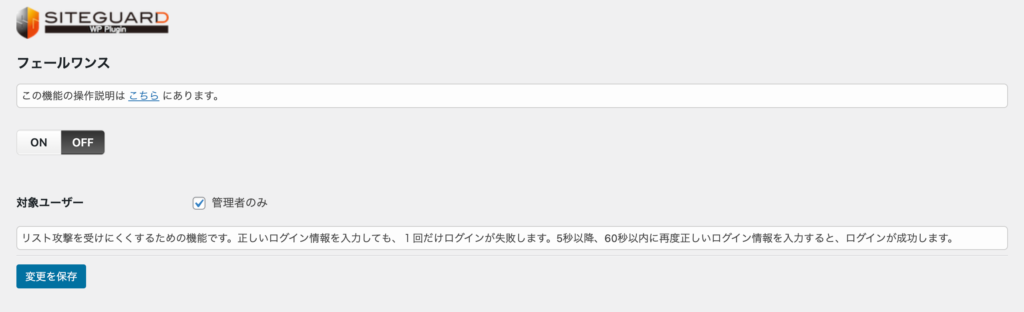
デフォルトでは「OFF」になっていますが、「ON」に設定をしておくことをお勧めしています。
更新通知
- ダッシュボードの「SiteGuard」「更新通知」をクリックします。
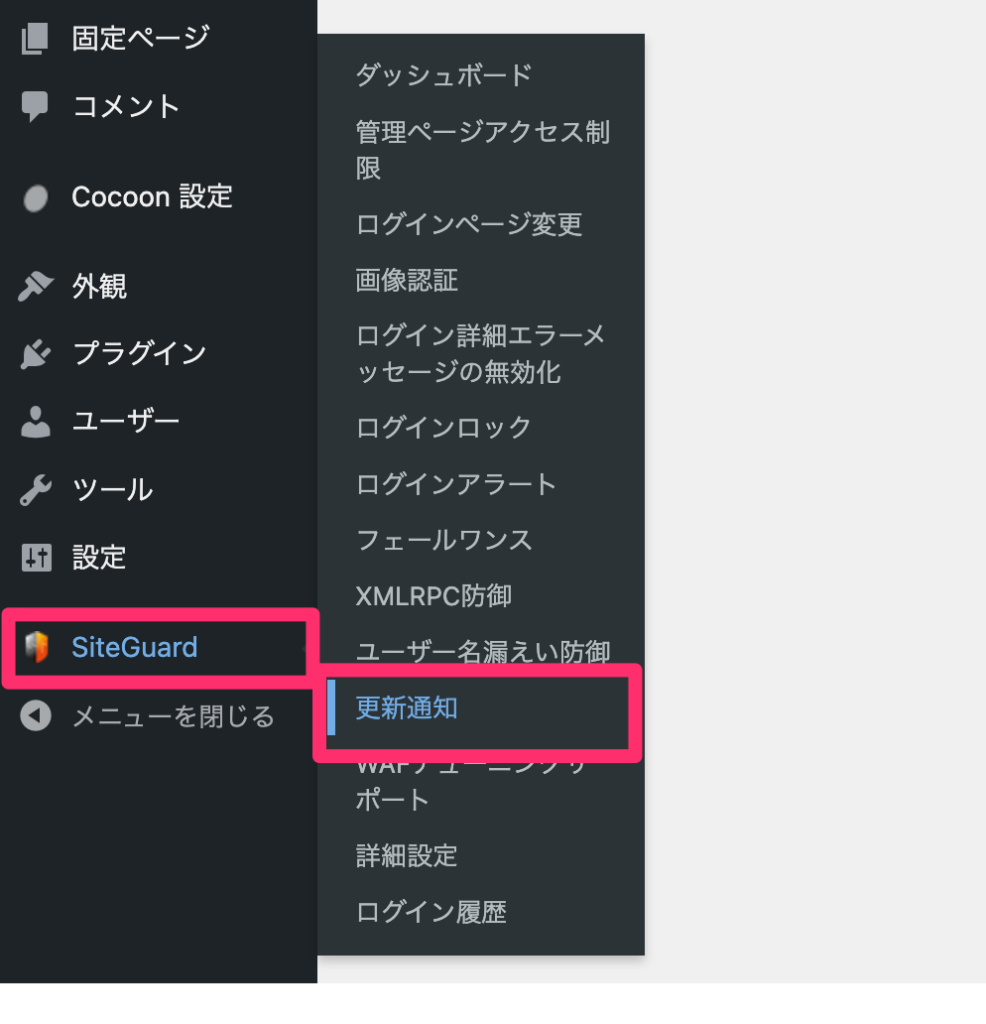
- 「ON」になっていることを確認し、「WordPressの更新」「プラグインの更新」「テーマの更新」の選択を必要に応じて変更し、「変更を保存」ボタンをクリックします。
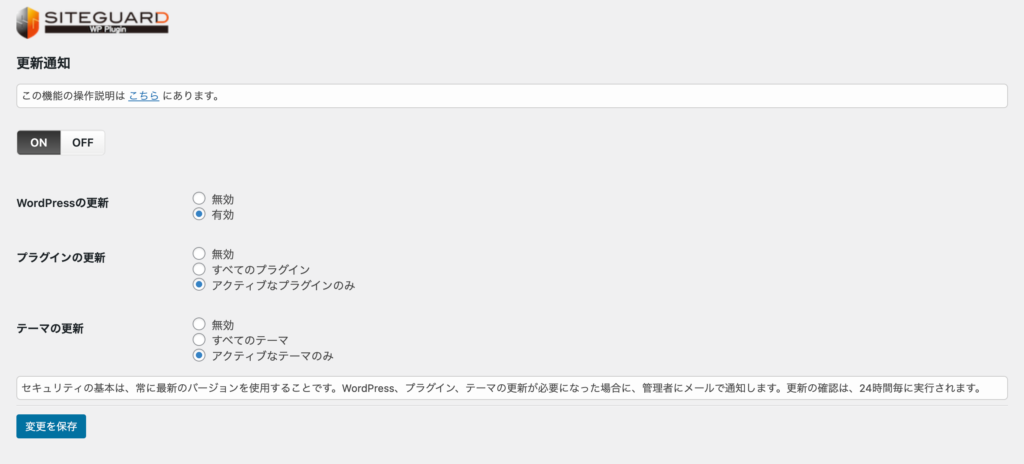
セキュリティ的に最新にしておく必要はありますが、毎回更新の確認の必要はないと思います。(特に頻繁に管理画面にログインをする場合など)は「OFF」にしておいても問題ありません。
ログイン履歴
- ダッシュボードの「SiteGuard」「ログイン履歴」をクリックします。
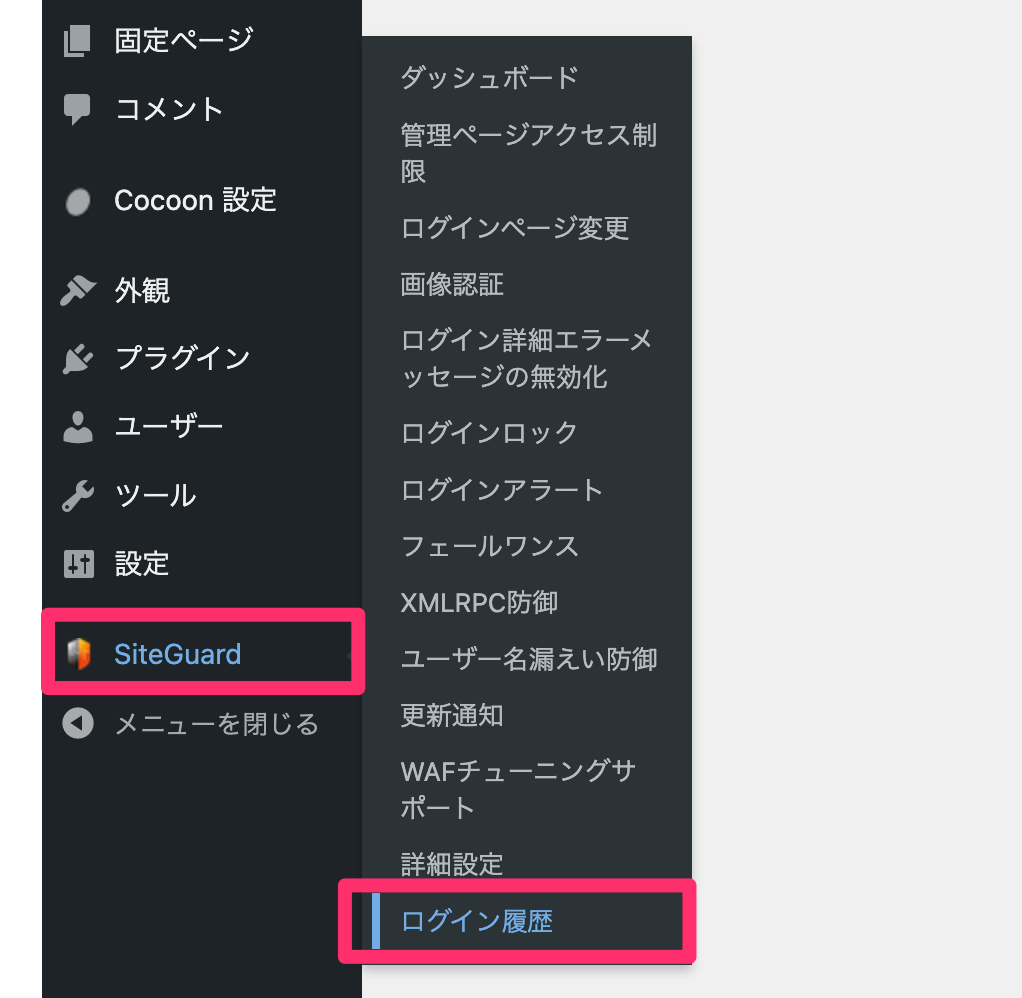
- 以下のようにログイン日時、結果、ログイン名、IPアドレス、タイプが一覧で確認ができます。
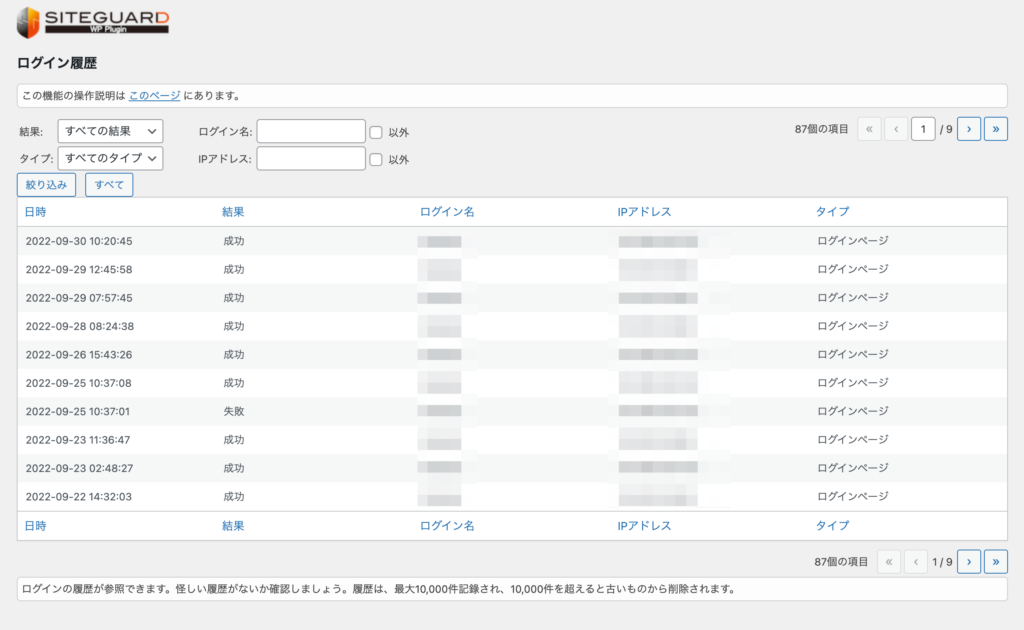
特に設定はありません。時折、確認をして不正なログインがないかの確認を行えば良いです。
まとめ
なかなか難しく感じるセキュリティですが、「SiteGuard WP Plugin」をインストールすることで、基本的な対策を行うことができると思います。ぜひインストールをしておきたいプラグインです。
(最近ではロリポップ!でもお勧めをしているプラグインになります。)
もし、まだインストールをされていない場合はインストールをお勧めします。